APC KVM1116P User Manual Page 42
- Page / 134
- Table of contents
- TROUBLESHOOTING
- BOOKMARKS
Rated. / 5. Based on customer reviews


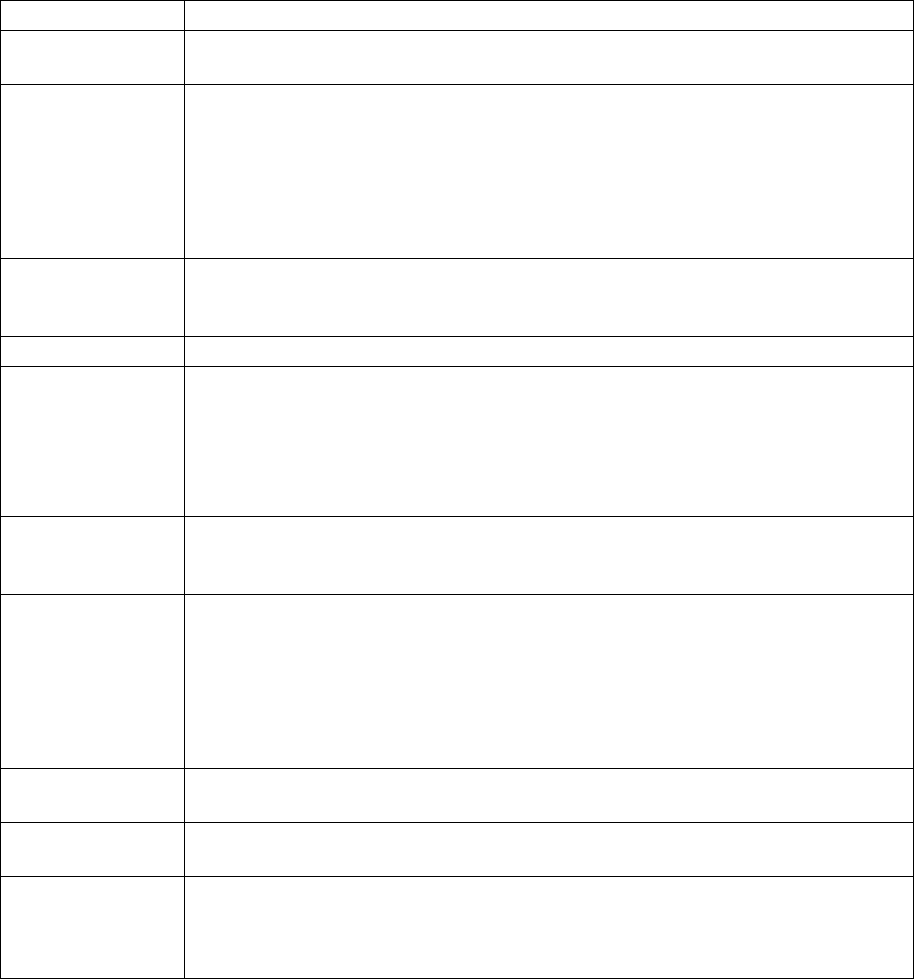
KVM Switch KVM2132P, KVM2116P, KVM1116P User Manual 30
Video Settings
Clicking the Hammer icon on the Control Panel brings up the Video Settings dialog box. Adjust the
placement and picture quality of the remote screen on your monitor with these options.
Options Usage
Screen Position Adjust the horizontal and vertical position of the remote server window by clicking the
Arrow buttons.
Auto-Sync Click to have the vertical and horizontal offset values of the remote screen detected and
automatically synchronized with the local screen.
Note: 1. If the local and remote mouse pointers are out of sync, in most cases, performing
this function will bring them back into sync.
2. This function works best with a bright screen.
3. If the results are unsatisfactory, use the Screen Position arrows to position the remote
display manually.
RGB Drag the slider bars to adjust the RGB (Red, Green, Blue) values. When an RGB value is
increased, the RGB component of the image is correspondingly increased. If you enable
Set to Grayscale, the remote video display is changed to grayscale.
Gamma This section allows you to adjust the video display's gamma level.
Network Type Select the type of internet connection that the local client computer uses. The switch will
use that selection to automatically adjust the Video Quality and Detect Tolerance settings
to optimize the quality of the video display.
Since network conditions vary, if none of the pre-set choices work well, select Customize
and use the Video Quality and Detect Tolerance slider bars to adjust the settings to suit
your conditions.
Video Quality Drag the slider bar to adjust the overall Video Quality. The larger the value, the clearer the
picture and the more video data goes through the network. Depending on the network
bandwidth, a high value may adversely effect the PDU response time.
Enable Refresh Select Enable Refresh and enter a number from 1 through 99. The KVM switch will
refresh the screen at the interval specified. This feature is disabled by default. Click to put
a check mark in the box next to Enable Refresh to use this feature.
Note: 1. The switch starts counting the time interval when mouse movement stops.
2. Enabling this feature increases the volume of video data transmitted over the network.
The lower the number specified, the more often the video data is transmitted. Setting the
value too low may adversely affect PDU response.
Transparency Adjusts toolbar transparency when the GUI hotkey is invoked. Slide the bar until the
display in the example window is satisfactory.
Color Depth Control This setting determines the richness of the video display by adjusting the amount of color
information.
Detect Tolerance This setting governs detecting or ignoring pixel changes. A high setting can result in a
lower quality display due to less data transfer. A lower setting will result in better video
quality. Setting the threshold too low may allow too much data to be transferred, negatively
impacting network performance.
- User Manual 1
- Contents 5
- General Information 13
- Taking Delivery 15
- System Requirements 16
- KVM Server Modules and cables 17
- Supported Operating Systems 17
- Browsers 17
- Max Server connections 18
- Components 19
- KVM2132P 20
- KVM2116P 20
- KVM1116P 20
- Installation 21
- Rack Mounting - Rear 22
- Single Level Installation 23
- Internet 24
- KVM0116A * 25
- KVM2132P (or KVM2116P) 26
- KVM0216A * 26
- Hardware Setup 27
- The Adapter ID Function 28
- Powering Off and Restarting 28
- Port ID Numbering 28
- Port Selection 28
- Super Administrator Setup 29
- Logging In 31
- Windows Client AP Login 32
- Java Client AP Login 33
- The User Interface 34
- The AP GUI Main Page 35
- The Control Panel 36
- Video Settings 42
- The Message Board 43
- Changing Languages 45
- Mouse Pointer Type 46
- Mouse DynaSync Mode 46
- Control Panel Configuration 47
- The Java Control Panel 48
- Port Access 49
- The Sidebar 50
- Port and Outlet Naming 51
- Device Level 52
- Port Level 53
- The Main Panel - Group View 56
- Outlet Settings 57
- Adding a Favorite 61
- Modifying a Favorite 62
- User Preferences 63
- Sessions 64
- Device Level AP GUI Interface 66
- Port Level AP GUI Interface 66
- Port Configuration 67
- Associated Links 67
- Power Management 68
- Configuration options 69
- Synchronization 70
- User Management 71
- Adding Users 72
- Modifying User Accounts 73
- Deleting User Accounts 73
- Creating Groups 74
- Modifying Groups 74
- Deleting Groups 74
- Users and Groups 75
- Device Assignment 76
- Device Management 79
- Network 80
- NIC Settings 81
- Event Destination 82
- Log Server 83
- Syslog Server 83
- RADIUS Settings 84
- Click Save when finished 86
- Security 87
- Account Policy 88
- Encryption 89
- Private Certificate 90
- Time Zone 91
- Network Time 92
- PDU Devices 93
- Outlet Configuration 94
- Configure Outlet Time Delay 94
- Port Operation 95
- Toolbar icons 96
- Toolbar Hotkey Port Switching 96
- Auto Scanning 96
- SC] or the [SPACEBAR] 97
- Keyboard Emulation 98
- Sun Keyboard 99
- Panel Array Mode 100
- Multiuser Operation 101
- Filter 102
- Log Notification Settings 103
- Maintenance 104
- Firmware Upgrade Recovery 105
- Backup/Restore 105
- The Download Tab 106
- The Log Server 107
- Events 108
- LDAP Server Configuration 109
- Creating a New Attribute 111
- OpenLDAP 114
- Using the New Schema 115
- Supported KVM Switches 116
- Supported PDUs 116
- Virtual Media Support 117
- IP Address Determination 117
- Port Forwarding 118
- PPP Modem Operation 119
- Windows 120
- Operation 121
- Navigation 122
- Switch Level Configuration 123
- Port Level Configuration 123
- Trusted Certificates 124
- NTER] until all the 125
- Troubleshooting 126
- Mouse Problems 127
- Virtual Media 128
- Web Browser 128
- Sun Systems 130
- Mac Systems 130
- Redhat Systems 131
- Panel-Array Mode 131
- Specifications 132
- Radio Frequency Interference 133
- 9/2011990-3997 134
 (40 pages)
(40 pages)







Comments to this Manuals