APC KVM1116P User Manual Page 127
- Page / 134
- Table of contents
- TROUBLESHOOTING
- BOOKMARKS
Rated. / 5. Based on customer reviews


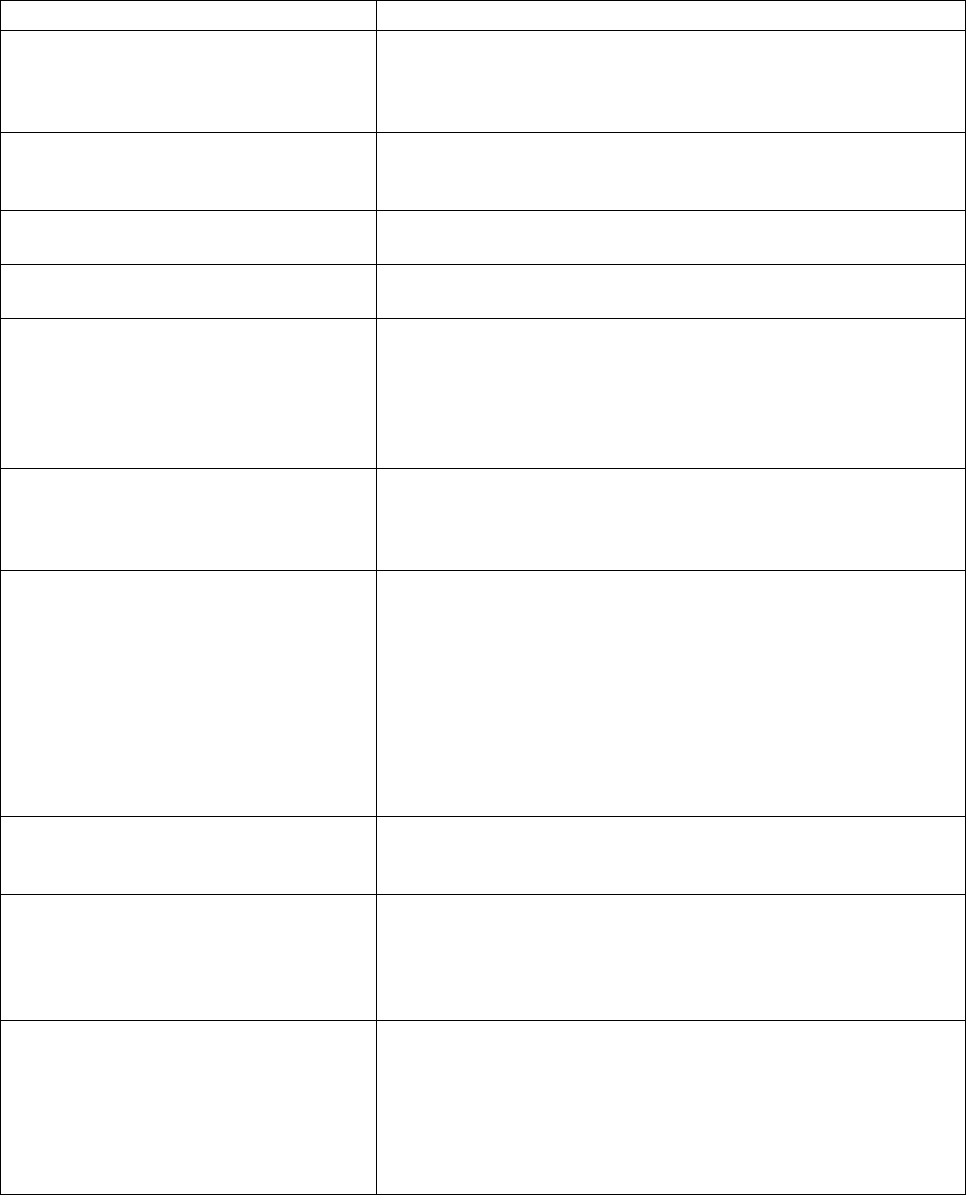
115KVM Switch KVM2132P, KVM2116P, KVM1116P User Manual
Mouse Problems
Problem Resolution
Mouse and/or Keyboard not responding Check that your KVM Adapter Cable's firmware version is the same as
the version stored in the switch's Main firmware. See “Adapter Firmware
Upgrade” on page 92 for details
Unplug the cable(s) from the console port(s), then plug it/ them back in.
Mouse movement extremely slow There is too much data being transferred for your connection to keep up
with. Lower the video quality (see “Video Settings” on page 30) so that
less video data is transmitted.
There are two mouse pointers after the remote
server is accessed.
You can select another pointer type. See “Mouse Pointer Type” on
page 34for details
When the mouse pointer is in Single Pointer
mode, I can't access the Control Panel.
Recall the Control Panel and immediately change the pointer to Dual
mode.
Why is there a Dual Pointer mode? When you are not in Mouse DynaSync Mode, you need the two pointers
so that you know the remote server pointer is actually at the location you
think it is at.
Otherwise, you might perform a mouse operation and because of net lag
the remote server pointer may not be at the location that your client
computer pointer is at.
Mouse pointer confusion If you find the display of two mouse pointers (local and remote) to be
confusing or annoying, you can use the Toggle Mouse Display function
to shrink the non-functioning pointer. See “Toggle mouse display” on
page 28, and “Mouse Pointer Type” on page 34.
When I log in with my Windows system, the
local and remote mouse pointers do not sync.
1. Check the status of the Mouse Sync Mode setting (see “Mouse
DynaSync Mode” on page 34). If it is set to Automatic, change the
setting to Manual and refer to the information for “Manual Mouse
Synchronization” on page 35.
2. If you are in Manual mode, use the AutoSync feature (see “Video
Settings” on page 30), to sync the local and remote monitors.
3. If that doesn't resolve the problem, use the Adjust Mouse feature
(page 28) to bring the pointers back in step.
4. If the above fails to resolve the problem, refer to “Additional Mouse
Synchronization Procedures” on page 108, for further details.
When I log in with my Mac system, the local
and remote mouse pointers do not sync.
There are two automatic Mouse DynaSync settings: the default, and
Mac2. If mouse synchronization is not satisfactory with the default, try
the Mac 2 setting.
When I log in with my Sun system, the local
and remote mouse pointers do not sync
Automatic Mouse DynaSync sync only supports USB mice on Windows
and Mac (G4 or higher) systems. You must sync the pointers manually.
See “Mouse DynaSync Mode” on page 34, and “Manual Mouse
Synchronization” on page 35 for further details.
After doing the above, refer to Sun / Linux, page 108.
When I log in with my Linux system, the local
and remote mouse pointers do not sync.
Automatic Mouse DynaSync sync only supports USB mice on Windows
and Mac (G4 or higher) systems. You must sync the pointers manually.
See “Mouse DynaSync Mode” on page 34, “Manual Mouse
Synchronization” on page 35, and Mac and Linux Considerations,
page 35, for further details.
After doing the above, refer to Sun / Linux, page 108, (under Additional
Mouse Synchronization Procedures), for further details.
- User Manual 1
- Contents 5
- General Information 13
- Taking Delivery 15
- System Requirements 16
- KVM Server Modules and cables 17
- Supported Operating Systems 17
- Browsers 17
- Max Server connections 18
- Components 19
- KVM2132P 20
- KVM2116P 20
- KVM1116P 20
- Installation 21
- Rack Mounting - Rear 22
- Single Level Installation 23
- Internet 24
- KVM0116A * 25
- KVM2132P (or KVM2116P) 26
- KVM0216A * 26
- Hardware Setup 27
- The Adapter ID Function 28
- Powering Off and Restarting 28
- Port ID Numbering 28
- Port Selection 28
- Super Administrator Setup 29
- Logging In 31
- Windows Client AP Login 32
- Java Client AP Login 33
- The User Interface 34
- The AP GUI Main Page 35
- The Control Panel 36
- Video Settings 42
- The Message Board 43
- Changing Languages 45
- Mouse Pointer Type 46
- Mouse DynaSync Mode 46
- Control Panel Configuration 47
- The Java Control Panel 48
- Port Access 49
- The Sidebar 50
- Port and Outlet Naming 51
- Device Level 52
- Port Level 53
- The Main Panel - Group View 56
- Outlet Settings 57
- Adding a Favorite 61
- Modifying a Favorite 62
- User Preferences 63
- Sessions 64
- Device Level AP GUI Interface 66
- Port Level AP GUI Interface 66
- Port Configuration 67
- Associated Links 67
- Power Management 68
- Configuration options 69
- Synchronization 70
- User Management 71
- Adding Users 72
- Modifying User Accounts 73
- Deleting User Accounts 73
- Creating Groups 74
- Modifying Groups 74
- Deleting Groups 74
- Users and Groups 75
- Device Assignment 76
- Device Management 79
- Network 80
- NIC Settings 81
- Event Destination 82
- Log Server 83
- Syslog Server 83
- RADIUS Settings 84
- Click Save when finished 86
- Security 87
- Account Policy 88
- Encryption 89
- Private Certificate 90
- Time Zone 91
- Network Time 92
- PDU Devices 93
- Outlet Configuration 94
- Configure Outlet Time Delay 94
- Port Operation 95
- Toolbar icons 96
- Toolbar Hotkey Port Switching 96
- Auto Scanning 96
- SC] or the [SPACEBAR] 97
- Keyboard Emulation 98
- Sun Keyboard 99
- Panel Array Mode 100
- Multiuser Operation 101
- Filter 102
- Log Notification Settings 103
- Maintenance 104
- Firmware Upgrade Recovery 105
- Backup/Restore 105
- The Download Tab 106
- The Log Server 107
- Events 108
- LDAP Server Configuration 109
- Creating a New Attribute 111
- OpenLDAP 114
- Using the New Schema 115
- Supported KVM Switches 116
- Supported PDUs 116
- Virtual Media Support 117
- IP Address Determination 117
- Port Forwarding 118
- PPP Modem Operation 119
- Windows 120
- Operation 121
- Navigation 122
- Switch Level Configuration 123
- Port Level Configuration 123
- Trusted Certificates 124
- NTER] until all the 125
- Troubleshooting 126
- Mouse Problems 127
- Virtual Media 128
- Web Browser 128
- Sun Systems 130
- Mac Systems 130
- Redhat Systems 131
- Panel-Array Mode 131
- Specifications 132
- Radio Frequency Interference 133
- 9/2011990-3997 134
 (40 pages)
(40 pages)







Comments to this Manuals